In this post, the fifth in a series of posts on how I make screencasts, I’m going to focus on what I call the “whiteboard” screencast. This is a screencast where I am demoing some sort of concept or calculation by writing things down, rather than clicking through a Keynote presentation or typing something on the screen. It’s intended to mimic the live presentation of content on a whiteboard, hence my name for it.
Of course the most well-known examples of “whiteboard” screencasts are the videos at Khan Academy. In the unlikely event you haven’t seen a Khan Academy video before, here’s one:
I do whiteboard screencasts fairly often. I use them sometimes for presenting hand calculations for students to watch and work through before class, and sometimes (probably more frequently) I use them to create additional examples for things I’ve covered in class. This is a really powerful use of screencasts — students often want more examples than there is time for in a class meeting, and whiteboard screencasts give me a way to give students as many examples as they can dream up.
The basic principles of whiteboard screencasts are the same as for other screencasts. You first have to engage in basic planning, which involves defining a tight and coherent scope for your screencast and writing out a script. For whiteboard screencasting, which is more free-form than lecture capture using Keynote or PowerPoint, the scripting process has to be a little more rigorous. Because it’s easy for me to get carried away when talking about something that matters to me, I find it very helpful to work out in advance everything that I am going to do in the screencast, in the order and position on the screen that I intend to do it. I don’t always read words from a script, but in order to make the screencast logical and coherent, I do storyboard what I am going to do and practice with the drawings, erasures, and such. Very little of what I do in a whiteboard screencast is ad-libbed. (If I were better at ad-libbing, that might be different.)
So I will start a whiteboard screencast with something like a mind-map of the topic or topics I intend to address and one, maybe two, examples of that topic. Additional topics go into additional screencasts. I work those examples all the way through to ensure that there are no math or other mistakes and that I don’t get stuck in one of my own calculations. If you think about it, this is just the same kind of planning that goes into a successful whiteboard lecture, so this process is not entirely alien to instructors.
Once the screencast is properly planned, it’s time to put it together. This is where it gets technically somewhat complicated. But a lot of people ask me about the tools I use to make whiteboard screencasts, so hopefully this will be worth it. I use four main tools for doing whiteboard screencasts:
- Keynote; I’ll explain in a minute.
- Camtasia, which we saw in the last post in this series.
- FlySketch, a software app from Flying Meat (they also make the popular personal wiki software VoodooPad). FlySketch puts a transparent overlay on top of any existing objects on your computer screen and allows you to draw freehand, draw geometric shapes, or type text on the overlay. See the link for screenshots and a more detailed description.
- A Wacom pen tablet. I currently a Wacom Graphire tablet purchased with a grant a few years ago. With my upcoming job change, I have to hand that in when I leave, so I plan on picking up a Bamboo Pen & Touch this fall.
With those tools, here is the workflow I follow for making a whiteboard screencast.
First, open up Keynote and make a single, blank white slide. This is going to be the “whiteboard” itself. Of course you could also use a blank MS Word document, or any other blank white window or screen. Keynote is just for convenience’s sake.
Next, open up FlySketch and lay it completely over the blank window so that the controls are showing above the top of the window:
Then, open Camtasia and create a custom region that encompasses the “whiteboard”. When the video rolls, it will record what is happening on the whiteboard:
And finally — start the video, and start writing on the FlySketch overlay using the Wacom tablet. Before you start recording, make sure to select the pen color and size you want. If you need to change color, size, or pen type during the screencast — say, you want to switch from freehand writing to typing, or drawing a straight line for an axis — you can tap on the appropriate FlySketch control and Camtasia won’t record it because it’s off-screen.
Then you simply record what you need, then stop, and process the video as was described in the previous post in this series. This includes editing out any mistakes and splicing together multiple video clips for the same screencast.
Here’s an example of the finished product:
Although Sal Khan has been my inspiration for doing screencasts, I’ve made some conscious decisions here to do things differently than Khan does. First, I prefer the white background to the black; it’s more familiar to learners and seems cleaner. I also tend to use thicker pen “tips” than Khan does; I tend to think his pens look a little spidery. Also, the Wacom tablet pen is pressure-sensitive, and that feature works better if the pen tip is thicker. Finally, from a planning perspective, my whiteboard screencasts are a lot less conversational than Khan’s videos. Khan tends to shoot from the hip in terms of presentation; this is part of what makes his videos so charming, but I think it also tends to make his videos go longer than they need to. I prefer to make things a bit more efficient and focused and take less time. It also cuts down on mistakes.
I think the hardest part of this process, for me, was mastering the art of writing on the Wacom tablet in one place and having the writing appear on the screen. This is harder than it sounds! At first my handwriting was horrible (I think at the time I likened it to somebody with a brain injury) but eventually I got my act together. I suspect people learning to play the drums or the piano have to go through the same process before it sounds any good.
Another challenge is managing the relatively small amount of physical space you are working with. A Keynote slide is just not a very large place, and it’s easy to run out of room when writing. If this happens, it can be dealt with by just starting another slide and creating a new video clip. But it’s better for the learner to see one example per slide if possible, and making sure this happens is part of that all-important planning process. I find it helpful to practice the presentation not on the screen or a piece of paper but on a 3 x 5 inch notecard, which has something much closer the same proportions for writing as the Keynote slide on the screen. But note that it does take practice — if you just sit down and try to bang out a whiteboard screencast, it’s likely not to be as good or as instructional as possible, and it could end up taking more time in terms of edits and re-takes than it would if you just planned and practiced in the first place.
I’d be interested in hearing any alternative approaches for making these kinds of screencasts. I once wrote Sal Khan and asked him what his tools were, but never got a response, so I just reverse-engineered what he was doing. There may be a better way. Let me know!
Next up will be the final installment in this series, touching on what I called a “demo” screencast. It’s probably what I do the most. Stay tuned!
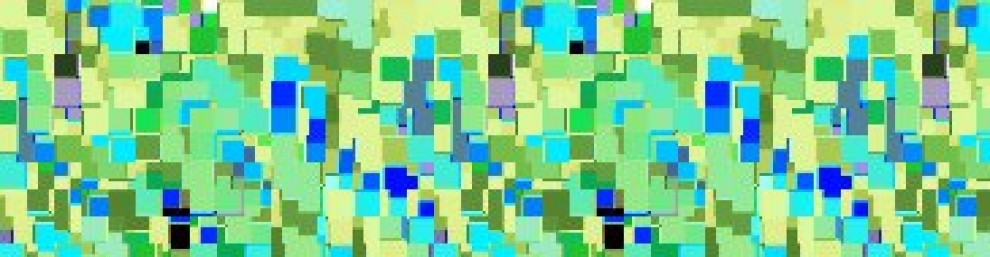

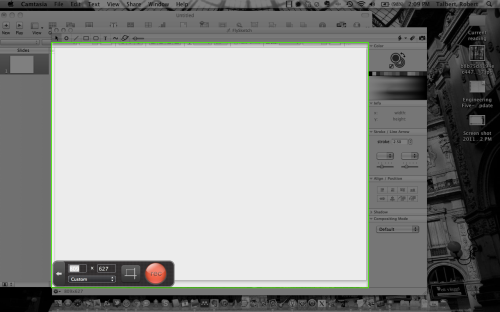



I do these type of videos with Corel Painter Essentials and scroll down as I’m doing itinstead of using a single screen. I copied Khan’s idea of using a black background, not sure if it’s better but I like it. I’m going to check out FlySketch. By the way, Khan lists his equipment here: http://www.khanacademy.org/about/faq#equipment
Pingback: The Science Learnification (Almost) Weekly – June 19, 2011 « Science Learnification
Hey, I teach high school math in WA and I am really interested in your work with screen casts and have couple questions for you. First, do the programs you use allow for any “dragging”? For example, I often make problems like ” if f(x)= 3x – 7 find f(2)” such that I can slide the “x”s out and replace them all with different colored “2”s so students can see where the numbers come from. Second, it looks as if your whole screen is that white slide on Keynote. Is there anyway you could simply record the screen if you wanted a quick video intro to a problem (a skier jumping or the movement of stocks)?
Thanks,
Nick
Nick- With FlySketch, each pen stroke is treated like a graphical object. So when you write something, that pen stroke (or group of strokes) can be selected and then moved, copied, or pasted elsewhere. So in your situation, you could write and then select and move the “x” out of the parenthesis.
and then select and move the “x” out of the parenthesis.
Second, yes, you can use Camtasia or Jing to get any portion of the screen you want. You could even put the video and the “whiteboard” side by side, or overlaid.
Awesome, I appreciate the feedback. I thought of another quick question about the tablet you use (a Wacom tablet right?). Can that tablet sync up with your computer so you can give your presentations while maintaining mobility? If so, does the size of the screen hinder performance, I know you mentioned handwriting took a little work.
Thanks, Nick
I’m using a Wacom Graphire tablet — those are no longer in production — that connects to the computer by Bluetooth. I think the range on it is close to 50 yards. I’ve used it in a live classroom setting to project to a big screen and then write over the projection and it was not a problem. You can adjust the tracking on it like you do with a mouse, and thereby be able to cover the entire screen with a penstroke.
If you prefer to do this in a way that allows you to see what you are writing on there are both more and less expensive ways to go. The less expensive way is to get a livescribe pen – mine came from craigslist, but they can now be had a Best Buy for $99. You can make pdf pencasts that look like this:
Click to access 7thStewCalc2-8Num15.pdf
The simplicity is grand, but you can’t paste in images and write on top of them.
The more expensive way is to use some startup funds to pick up a tablet pc, probably in the $12-1500 range for a good one (although a less good one should work too). Then you can drag and drop images into onenote, and write anywhere on top ot it. Onenote also has the scrolling screen advantage, which helps a bit with the real estate issue. If you have Camtasia you can record these directly, or you can use a lecture capture product like Tegrity or Panopto. These later services will also host for you, and they cost either the institution or the student. That is, unless you use a McGraw Hill text, in which case you can use Tegrity right along with the on-line homework. Here is a sample of a tegrity video:
http://tegr.it/y/22eu
I like your method too – but it’s not as easy to accomplish as either of the above. I have a wireless bluetooth wacom tablet, an early gen version of the Mobi View, and I had the same issues you did looking one place a writing another, although they might have taken care of that in more recent versions.
http://www.einstruction.com/products/mobile-interactive-whiteboards/mobi-view
What I really liked about that was the freedom to walk around the classroom and write my lectures up on the screen from anywhere. Made for a really nice classroom dynamic.
Pingback: Using a Whiteboard For Your Presentation | EzeeTweet
You might want to have a look at Lecturnity ( http://www.lecturnity.com ). A professor at my university has been using it for years in classroom (using a netbook with a Wacom Cintiq) but it is equally up to creating screencasts, I guess.
The main advantage is that it saves lectures in an editable, small format that can be shared with students who can use a free application to watch lectures at home. Also, you can freely use slides and handwriting next to and with each other.
I was interested to read your comments about which product to use but I am more confused than when I started. I have no experince with camtasia and I am not a tech freak and essentially wanted to do simple free hand writing. What product could you endorse to work in conjunction with camtasia to do khan style presentations on a white board which I then could upload to a site.
Ian
http://gimbolens